
- Task planner how to#
- Task planner update#
- Task planner full#
- Task planner download#
- Task planner windows#
NOTE: Displaying certain details, such as “ Notes” will come at the cost of displaying “ Checklist” items (and vice-versa.) Adding Comments The summary card can display much of the detailed information in an abbreviated form.Ĭompleted tasks do not show up on the summary card.
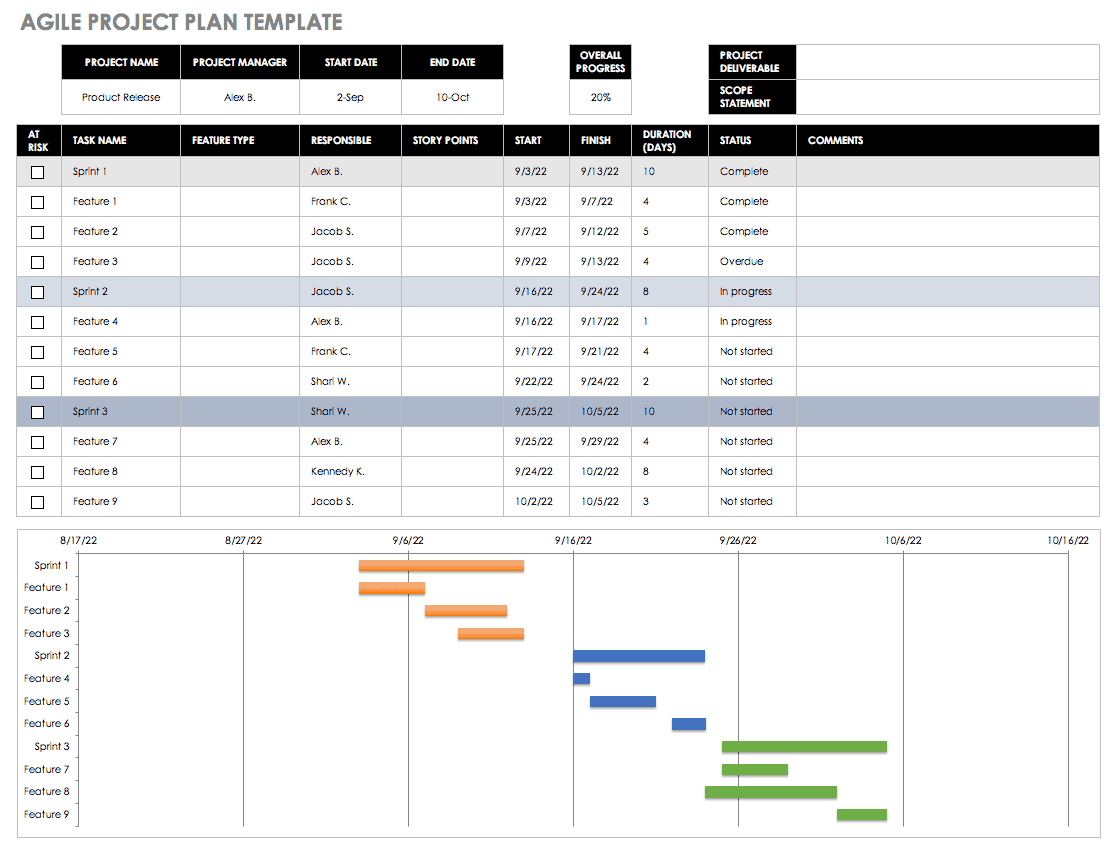
If you select one of these groups, all members of the team will have access to this project. Optionally, if you want to share your plan with an existing Microsoft 365 group or Microsoft Teams team you are a member of, you can click the below button to display a list of those groups. To start a new plan, click the New Plan button ( upper-left). The Planner Hub displays all the plans you have created as well as plans you have been added to by others.Ī plan can be thought of as a project something that needs to be done that may or may not involve smaller tasks.
Task planner full#
If you don’t see a link for Planner, click the All Apps link to display the full app subscription list.Ĭlicking the Planner link will take you to the Planner Hub. If you have logged into your Office 365 account through click the App Launcher ( upper-left) to display your app subscriptions.
Task planner download#
Scan one of the QR Codes below to be taken directly to the Planner app download for your device.
Task planner windows#
Aside from the downloadable versions for iOS and Android, there is not a locally installed version of Planner for the Windows environment. NOTE: Planner is a browser-based application.
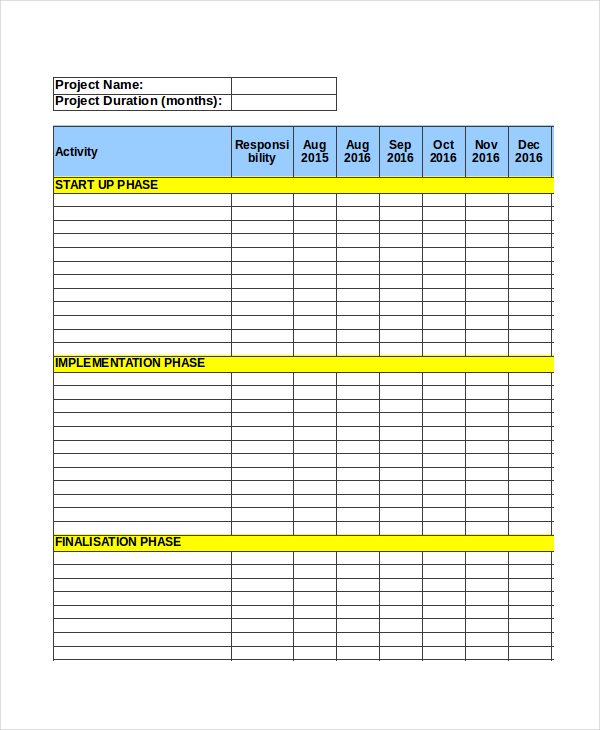
You can check all details here.ĭealing with errors is especially important in this case, where there are many paths of failure that need to be addressed, like if we reached a limit, for example.Microsoft Planner can be accessed directly from the website or your Microsoft Teams desktop. I have a template and a template that you can use to help you make your Flow resistant to issues. It’s horrible to have failing Flows in Power Automate since they may go unlooked for a while or generate even worse errors. Have your Flow fail graciously when the file doesn’t exist and notify someone that something failed. Also, since the behavior changes if the item already exists or not (for both attachments and checklist items), proper documentation of the intention is vital otherwise, you’ll never know the initial intention from the Flow was. It’s important to enable faster debugging when something goes wrong.
Task planner update#
Indicate if you’re creating or updating items, such as if you intend to update if the item already exists. Always add a comment.Īdding a comment will also help to avoid mistakes. Always build the name so that other people can understand what you are using without opening the action and checking the details. Update the checklist items, create new ones, add new attachments, or any other combination.

The name is super important in this case since we can be doing a lot of actions. If you want your Flow to keep working, always use the ID provided by a trigger or another action. The task ID is quite opaque and can change behind the scenes. Never try to generate the task ID yourself.
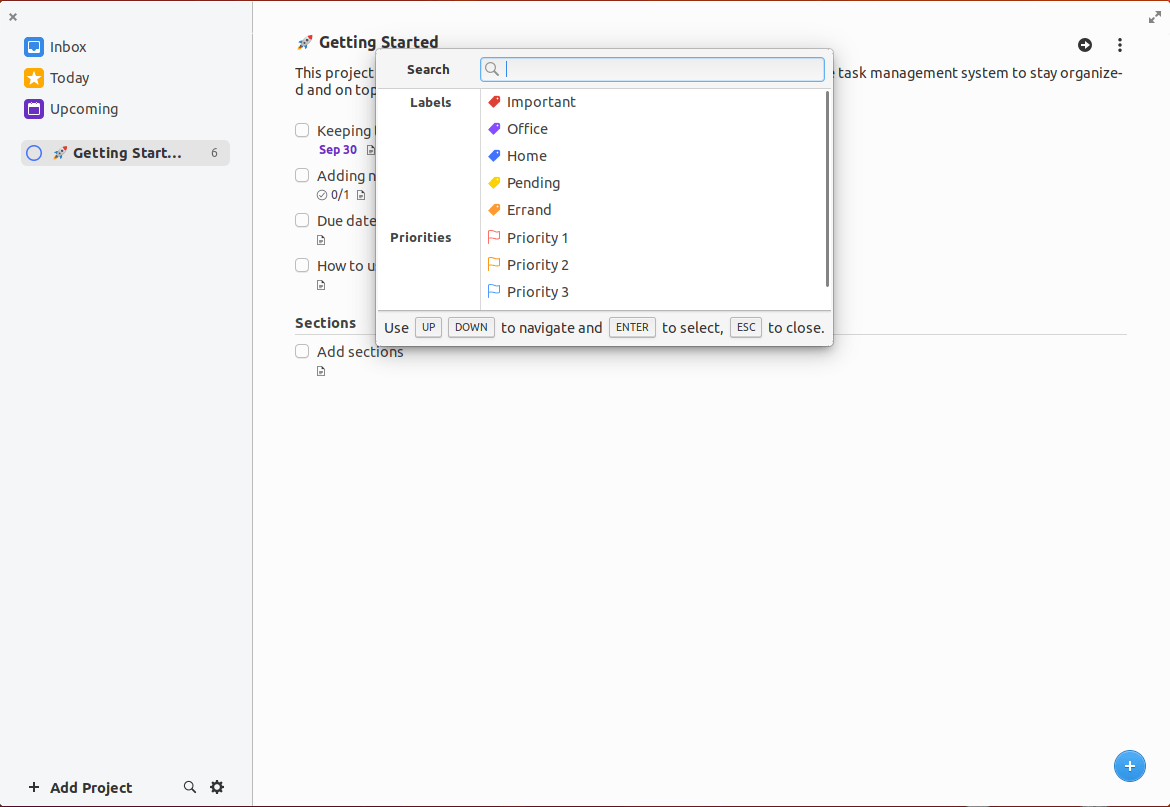
Task planner how to#
I describe how to do it in the article ”add planner checklist items dynamically.” I recommend using this strategy to add a “template” somewhere and change the items there without changing the Flow. If you have a lot of items and attachments, you can create them dynamically.


 0 kommentar(er)
0 kommentar(er)
